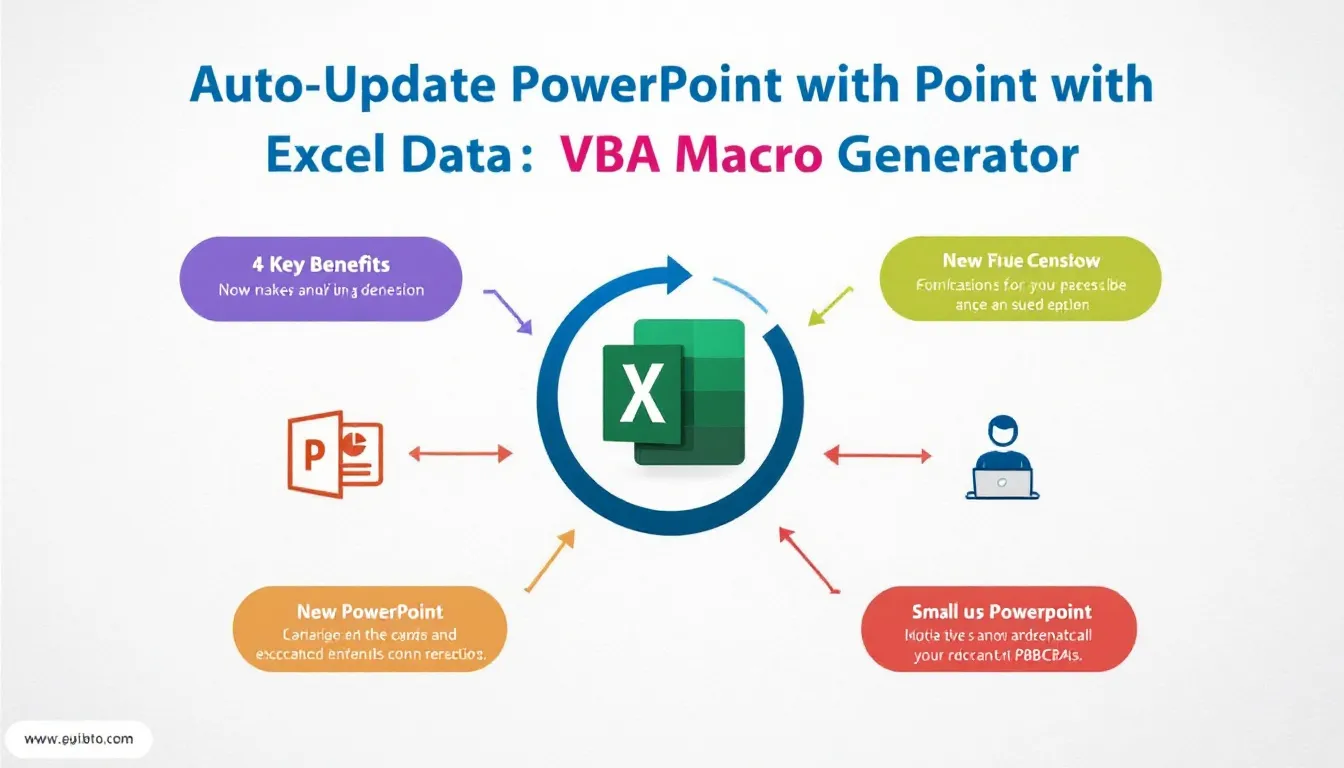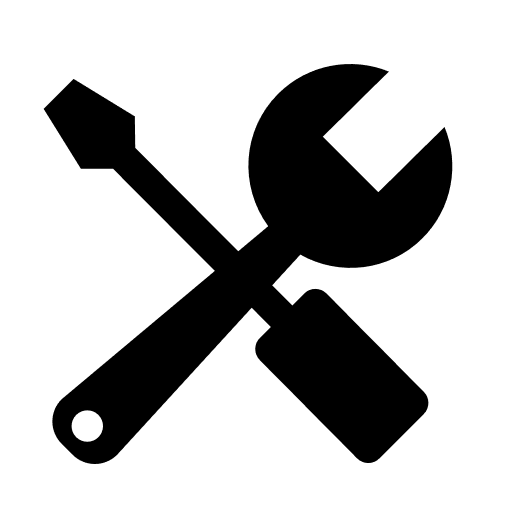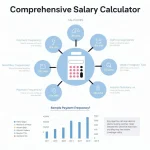VBA Macro Generator
Is this tool helpful?
How to Use the VBA Macro Generator Effectively
Follow these steps to create a custom VBA macro that automates updating your PowerPoint presentation using data from an Excel workbook:
- Upload Excel File: Select the Excel file containing the data to update your presentation. For example, you might choose Financial_Overview_2024.xlsx or Customer_Data_Report.xls.
- Upload PowerPoint File: Choose the PowerPoint presentation to update with Excel data. For instance, upload Annual_Budget_Summary.pptx or Marketing_Strategy_Deck.ppt.
-
Set Update Frequency (Optional): Pick how often you want the macro to update your presentation. The options include:
- Manual: Run updates only when you execute the macro.
- Hourly: Update the presentation every hour automatically.
- Daily: Refresh data once every 24 hours.
- Weekly: Schedule updates once a week.
- Generate VBA Macro: Click the generate button to create your tailored VBA macro code.
- Copy and Implement the Macro: After generation, copy the VBA code and paste it into PowerPoint’s VBA editor (access with Alt + F11). Customize as needed to match your slides and Excel data structure.
What is the VBA Macro Generator and Why Use It?
The VBA Macro Generator creates a customized Visual Basic for Applications macro that links your Excel data directly to your PowerPoint slides. This automation updates slide content based on Excel information, eliminating manual copy-pasting.
Purpose of the Tool
It helps you streamline the process of refreshing presentation data, ensuring your slides reflect the most recent Excel input. This saves time, reduces errors, and boosts efficiency in preparing reports and presentations.
Key Benefits
- Save Time: Automate repetitive data updates and focus on analysis.
- Maintain Accuracy: Avoid mistakes from manual data transfers.
- Real-Time Data Sync: Keep presentations current with minimal effort.
- Flexible Scheduling: Set updates to run automatically on your schedule.
- Customizable Workflows: Tailor macros to specific slide layouts and Excel data structures.
Practical Uses for the VBA Macro Generator
Financial Reporting
Finance professionals can create automated reports that pull revenue figures, expenses, and budget forecasts from Excel models directly into presentation slides. This ensures quarterly or monthly financial reports are always up-to-date.
Sales and Performance Tracking
Sales teams can generate presentations reflecting the latest performance metrics, pipeline status, and customer acquisition data. This supports transparent and timely sales meetings with accurate information.
Project Management Updates
Project managers can link timelines, resource allocation, and budget tracking from Excel sheets to presentation slides, providing stakeholders with an up-to-date project overview automatically.
Marketing Campaign Analytics
Marketers can create presentations that update automatically with recent campaign results, such as click rates, conversion metrics, and ROI, pulling data from multiple spreadsheets into visual reports.
Advanced Customization and Features
Selective Data Updates
Customize the macro to update only specific slides or content elements, preserving static parts of your presentation while refreshing key data dynamically.
Data Transformation Capabilities
Modify the VBA code to perform calculations like percentages, running averages, or conditional formatting before pushing updates to your slides, tailoring presentations to your exact analysis needs.
Built-in Error Handling
The macro includes basic error checks to prevent interruptions. You can extend error handling to manage data inconsistencies or missing information gracefully.
Best Practices for Using VBA Macros to Update PowerPoint from Excel
- Use Consistent Naming Conventions: Keep Excel ranges and PowerPoint shapes named predictably to simplify mapping data.
- Test Updates Regularly: Periodically verify the macro updates presentations correctly, especially after Excel structure changes.
- Maintain Version Control: Save versions of your Excel and PowerPoint files to revert changes if necessary.
Frequently Asked Questions (FAQ)
Can the macro work with older versions of Excel and PowerPoint?
Yes, it supports versions from 2010 onward. Older versions may require code adjustments.
How do I add the generated VBA macro to my presentation?
Open PowerPoint, press Alt + F11 to access the VBA editor, insert a new module, and paste the macro code there.
Can I update multiple presentations with one Excel file?
Yes, you can generate separate macros for each presentation or customize the macro to process multiple files.
Is it possible to pull data from multiple Excel workbooks?
The basic macro uses a single Excel file, but advanced users can enhance it to incorporate several workbooks.
Can I schedule the macro to run automatically?
Yes, you can use Windows Task Scheduler or similar tools to run the macro at specific times.
What if my Excel data structure changes?
You must update the macro code to match new ranges or sheet names after data structure changes. Always test after modifications.
Is this tool compatible with cloud-based Office apps?
It works with desktop versions. Cloud editions typically do not support VBA macros fully.
How do I keep my data secure when using this macro?
Macros run locally and don’t transmit data externally. Always follow your organization’s security policies when handling sensitive files.
Can I control the appearance of the updated elements?
Yes, modify the VBA code to add formatting commands controlling fonts, colors, and layout.
What should I do if the macro causes an error?
Verify that file paths and names in the macro match your actual files. Check that referenced Excel cells and PowerPoint shape names exist and adjust the code as needed.
Transform Your Presentation Workflow with Automated Excel Data Updates
By using the VBA Macro Generator, you empower yourself to create dynamic, data-driven presentations linked to live Excel spreadsheets. This tool simplifies keeping your slides updated effortlessly, making your presentations more accurate, timely, and relevant to your business decisions.
Important Disclaimer
The calculations, results, and content provided by our tools are not guaranteed to be accurate, complete, or reliable. Users are responsible for verifying and interpreting the results. Our content and tools may contain errors, biases, or inconsistencies. Do not enter personal data, sensitive information, or personally identifiable information in our web forms or tools. Such data entry violates our terms of service and may result in unauthorized disclosure to third parties. We reserve the right to save inputs and outputs from our tools for the purposes of error debugging, bias identification, and performance improvement. External companies providing AI models used in our tools may also save and process data in accordance with their own policies. By using our tools, you consent to this data collection and processing. We reserve the right to limit the usage of our tools based on current usability factors.