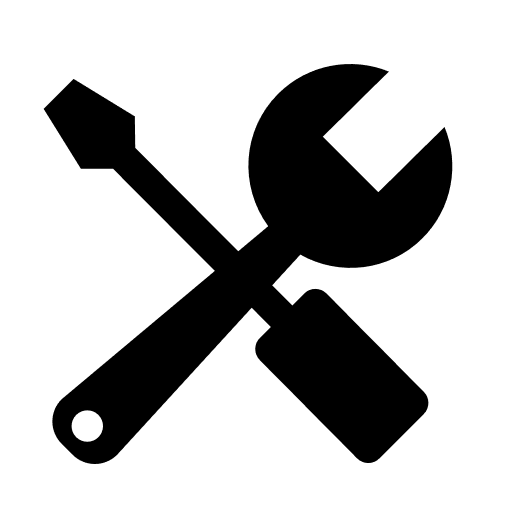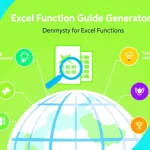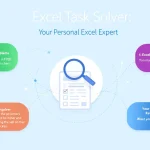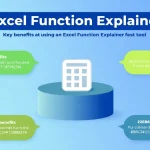Excel Command Generator
Is this tool helpful?
How to Use the Excel Command Generator Tool Effectively
Step-by-Step Instructions
Follow these simple steps to generate accurate Excel formulas tailored to your data tasks:
- Enter the Excel Action: Type the specific Excel operation you want to perform in the input field. Be clear and precise to get the best results. For example, try inputs like “Find the standard deviation of a data set” or “Combine first and last names into one cell”.
- Submit the Request: Click the “Generate Excel Command” button to process your action.
- Check the Output: The tool will display the Excel formula that matches your request along with an explanation of how to use it.
- Apply the Formula: Copy the generated command and paste it directly into your Excel spreadsheet to execute the desired calculation or function.
Sample Inputs and Their Results
Example 1: Finding the Standard Deviation
Input: Calculate the standard deviation of a range of numbers
- Excel Command: =STDEV.S(A1:A50)
- Explanation: This formula calculates the sample standard deviation for the values in cells A1 through A50. Adjust the range to match your dataset.
Example 2: Joining First and Last Names
Input: Merge first and last name cells into one
- Excel Command: =CONCATENATE(B2, ” “, C2)
- Explanation: This command joins the text in cells B2 and C2 with a space in between, effectively combining first and last names into a single cell.
Introduction to the Excel Command Generator Tool
The Excel Command Generator Tool is an intuitive web-based application designed to help you create Excel formulas quickly and accurately by translating your plain-language requests into functional commands. Whether you’re new to Excel or proficient but want to save time, this tool bridges the gap between your data tasks and Excel’s formula syntax.
Purpose and Key Benefits
This tool simplifies formula creation by interpreting natural descriptions and turning them into valid Excel commands. Here’s how it benefits you:
- Boosts your productivity by reducing time spent hunting for formulas
- Prevents errors with properly structured and tested formulas
- Makes advanced Excel functions accessible to users of all skill levels
- Helps you learn Excel functions faster by providing clear explanations
- Ensures consistent formula usage across teams and projects
Example Calculations Powered by the Excel Command Generator
Here are some practical examples of how this tool generates Excel formulas for common and advanced calculations you might need.
1. Weighted Average Calculation
To compute a weighted average where different values have varying importance, you might input:
Calculate weighted average with weights for each value
The tool generates this formula:
$$ = \frac{\text{SUMPRODUCT}(A2:A10, B2:B10)}{\text{SUM}(B2:B10)} $$This formula multiplies each grade in A2:A10 by its corresponding weight in B2:B10, sums those products, then divides by the total weight.
2. Top N Values Extraction
If your task is to find the Nth largest value in a dataset, say the 3rd largest sale, you could input:
Find third highest value in sales data
The tool suggests this formula:
$$ = \text{LARGE}(C2:C100, 3) $$This returns the 3rd largest number in the range C2 to C100, useful for ranking or priority analysis.
3. Conditional Summation Based on Multiple Criteria
To sum values only if several conditions are met, like sales in a specific region and product category, try inputting:
Sum sales where region is West and product is Widget
You’ll get:
$$ = \text{SUMIFS}(D2:D100, B2:B100, “West”, C2:C100, “Widget”) $$This sums sales amounts in D2:D100 where column B shows “West” and column C shows “Widget”.
4. Dynamic Chart Data Range
For charts that update automatically as you add data, input:
Create dynamic range for chart data
The formula returned is:
$$ = \text{OFFSET}(\text{Sheet1}!A1, 0, 0, \text{COUNTA}(\text{Sheet1}!A:A), 1) $$This defines a range starting at A1 spanning all non-empty rows in column A, perfect for up-to-date charts.
Practical Uses of the Excel Command Generator Tool
This versatile tool supports a wide range of use cases across industries and job functions, helping you tackle common Excel challenges efficiently.
Financial Analysis and Reporting
- Calculate net present value (NPV) and internal rate of return (IRR)
- Compute compound interest and loan payments
- Analyze budget variances and financial ratios
Example: Compound Interest
$$ = \text{FV}(\text{rate}, \text{nper}, \text{pmt}, [\text{pv}], [\text{type}]) $$Calculates future value of an investment with compound interest over multiple periods.
Human Resources Management
- Track employee tenure and service durations
- Analyze payroll distributions and salary trends
- Manage attendance and leave balances
Example: Employee Tenure Calculation
$$ = \text{DATEDIF}(A2, \text{TODAY}(), “Y”) \& \text{” years, “} \& \text{DATEDIF}(A2, \text{TODAY}(), “YM”) \& \text{” months”} $$Calculates years and months an employee has worked since their start date in cell A2.
Sales and Marketing Analytics
- Perform customer segmentation and sales forecasting
- Analyze campaign performance metrics
- Conduct market basket and trend analysis
Example: Sales Forecasting
$$ = \text{FORECAST.ETS}(A1, B2:B13, A2:A13, 1, 1) $$Forecasts sales for the date in A1 using historical sales data and dates.
Project Management
- Create Gantt charts and track project timelines
- Allocate resources based on task dependencies
- Calculate working days excluding weekends and holidays
Example: Calculate Working Days
$$ = \text{NETWORKDAYS}(\text{start\_date}, \text{end\_date}, [\text{holidays}]) $$Calculates the number of business days between two dates, excluding weekends and optionally holidays.
Academic Research and Data Analysis
- Calculate statistical measures like mean, median, mode
- Perform hypothesis testing and data normalization
- Analyze data correlations and trends
Example: Pearson Correlation Coefficient
$$ = \text{PEARSON}(\text{array1}, \text{array2}) $$Measures the linear correlation between two data sets.
Frequently Asked Questions (FAQ)
1. What Excel actions can this tool generate formulas for?
The tool covers a broad range of functions including basic arithmetic (SUM, AVERAGE), statistical calculations (MEDIAN, MODE, STDEV), logical tests (IF, AND, OR), text manipulation (CONCATENATE, LEFT, RIGHT), date/time operations, lookup methods (VLOOKUP, INDEX-MATCH), and financial computations (NPV, IRR, PMT).
2. Can it handle complex, nested Excel formulas?
Yes. You can describe multi-step or nested operations, and the tool will attempt to generate a suitable formula. For best results, provide clear and specific instructions.
3. How do I use the generated formula in my spreadsheet?
- Copy the formula from the tool output.
- Open your Excel file.
- Click the cell where you want the formula applied.
- Paste the formula into the formula bar.
- Press Enter to activate the calculation.
4. What if the tool does not recognize my input?
Try rephrasing your request using simpler, more direct keywords or break complex actions into smaller steps. If necessary, consult Excel help or community forums for additional support.
5. Is this tool helpful for learning Excel formulas?
Definitely. Each generated formula comes with an explanation that helps you understand how it works, making it a practical learning aid for Excel users.
6. Is this tool suitable for beginners?
Yes. It allows beginners to describe their needs in plain language and receive correct formulas, lowering the barrier to using Excel’s advanced functions.
7. How often does the tool update with new Excel functions?
The tool’s database is regularly updated to include new Excel features and functions, ensuring you have access to the latest formula options.
8. Does the tool generate Excel macros or VBA code?
Currently, the tool focuses on formulas and functions rather than VBA or macros. For programming tasks, specialized tools and resources are recommended.
9. How does this tool differ from Excel’s built-in function wizard?
Unlike Excel’s function wizard, this tool accepts natural language inputs, provides detailed explanations, does not require Excel itself to run, and helps you discover formulas you might not know about.
10. Can I save frequently used formulas?
While there is no built-in save feature, you can keep a separate document of your favorite formulas and explanations for easy reference and ongoing learning.
Important Disclaimer
The calculations, results, and content provided by our tools are not guaranteed to be accurate, complete, or reliable. Users are responsible for verifying and interpreting the results. Our content and tools may contain errors, biases, or inconsistencies. Do not enter personal data, sensitive information, or personally identifiable information in our web forms or tools. Such data entry violates our terms of service and may result in unauthorized disclosure to third parties. We reserve the right to save inputs and outputs from our tools for the purposes of error debugging, bias identification, and performance improvement. External companies providing AI models used in our tools may also save and process data in accordance with their own policies. By using our tools, you consent to this data collection and processing. We reserve the right to limit the usage of our tools based on current usability factors.