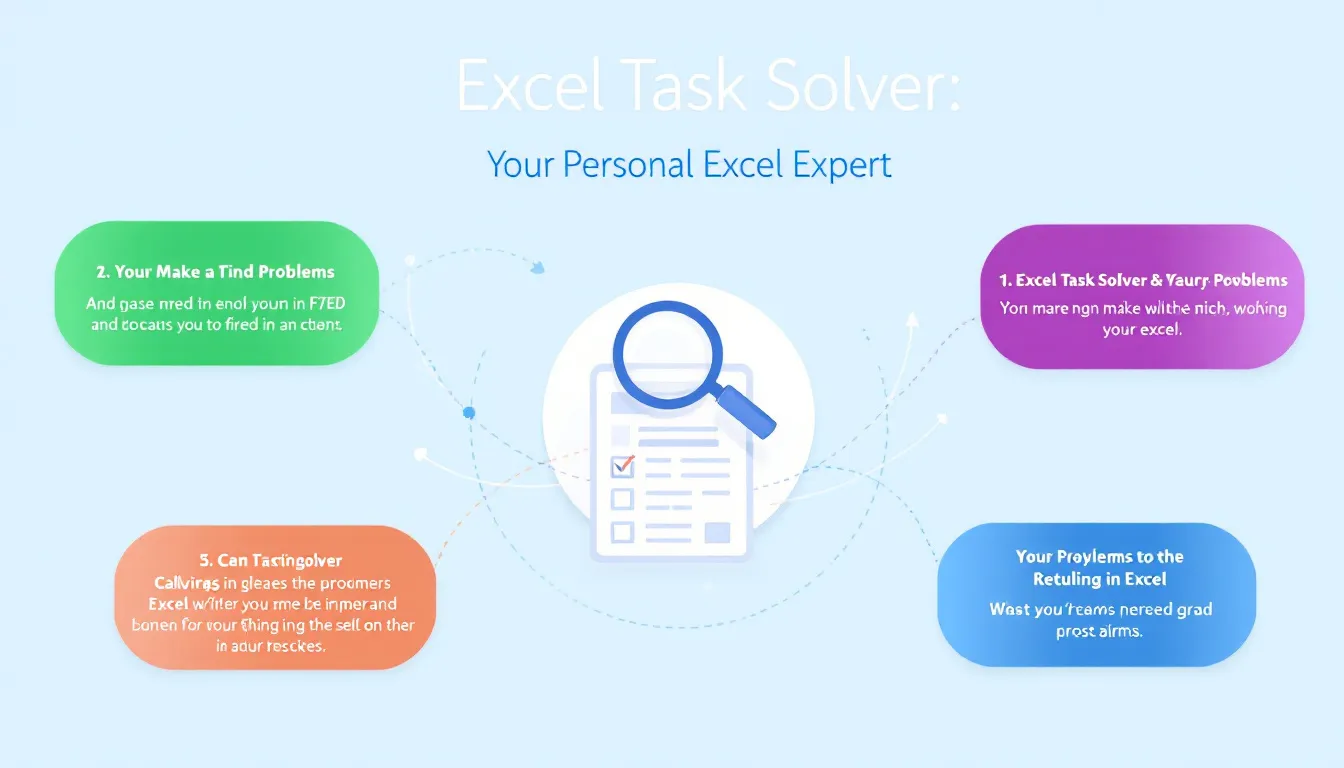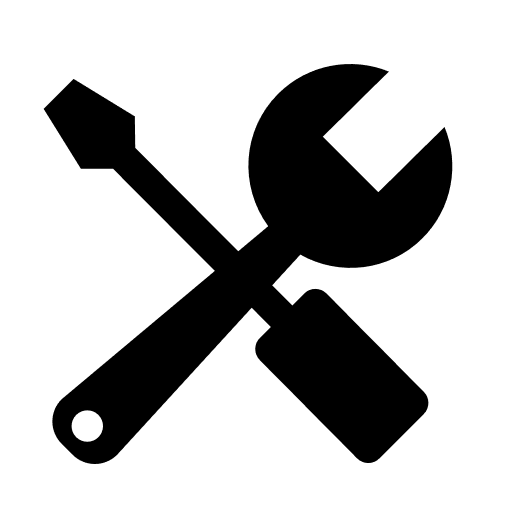Is this tool helpful?
How to Use the Excel Task Instructions Tool Effectively
Follow these straightforward steps to get clear, step-by-step guidance for your Excel challenges:
-
Describe Your Task Clearly: In the task description field, enter a concise and detailed explanation of what you want to accomplish in Excel. For example:
- Create a dynamic sales dashboard that updates with new data automatically
- Apply conditional formatting to highlight overdue project deadlines based on today’s date
-
Select Your Excel Version (Optional): Pick the Excel version you use from the dropdown. This helps the tool tailor instructions to your software features. Examples include:
- Excel 2016
- Excel 365
-
Choose Your Skill Level (Optional): Indicate your Excel proficiency to get instructions matching your experience. Sample selections:
- Intermediate
- Advanced
- Generate Your Instructions: Submit your input to receive a tailored list of actionable steps to complete your Excel task.
- Review and Apply the Steps: Follow the clear instructions shown to build or solve your Excel task with confidence.
Providing accurate details in your task description helps you receive the most relevant and helpful guidance.
Excel Task Instructions Tool: Definition, Purpose, and Key Benefits
The Excel Task Instructions Tool guides you through any Excel challenge using customized, step-by-step directions. It interprets your task input and adapts instructions based on your Excel version and skill level, making complex tasks manageable.
This tool supports a broad range of Excel tasks — from basic data entry and formatting to advanced formulas and visualizations like pivot tables and charts. It helps you save time, reduce errors, and build your Excel skills efficiently.
Purpose
- Break down Excel tasks into simple, actionable steps.
- Tailor instructions based on your Excel version and expertise.
- Assist users in completing Excel projects accurately and confidently.
Key Benefits
- Time Savings: Skip lengthy searches; get concise instructions instantly.
- Reduced Errors: Follow clear steps to avoid common Excel mistakes.
- Skill Development: Learn by doing with instructions that match your knowledge level.
- Versatile Support: Handle diverse tasks like financial modeling, data visualization, and reporting.
- Confidence Boost: Build your Excel comfort with achievable guided tasks.
Practical Usage of the Excel Task Instructions Tool
Use this tool to get stepwise instructions customized for your Excel task, version, and experience level. Below are common scenarios showing how it guides you through various Excel tasks.
1. Creating Pivot Tables for Data Analysis
To summarize large datasets, the tool provides clear steps like:
- Select the data range including column headers.
- Navigate to the Insert tab and click PivotTable.
- Choose placement for your pivot table and confirm.
- Drag fields into Rows, Columns, and Values areas to build your summary.
- Apply filters or formatting to refine your analysis.
2. Building Charts and Graphs for Visualization
The tool guides you through visualizing data by:
- Selecting the data range you want to chart.
- Choosing an appropriate chart type under the Insert tab.
- Adding titles, labels, and adjusting design elements.
- Formatting chart elements to enhance clarity.
3. Mastering Formulas and Functions
It breaks down complex formulas into steps. For example, to use the VLOOKUP function:
- Identify the cell for the result entry.
- Enter
=VLOOKUP(. - Select the lookup value cell.
- Specify the table array (range with data).
- Enter the column index number for the return value.
- Use
FALSEto search for exact matches. - Close the parenthesis and press Enter.
4. Enhancing Data Presentation with Formatting
Instructions for applying conditional formatting to highlight key data include:
- Select the cells you want to format.
- Go to the Home tab and click Conditional Formatting.
- Choose rules like ‘Greater Than’ or ‘Contains Text’.
- Set your condition values and desired formatting styles.
- Apply the formatting to improve spreadsheet readability.
5. Sample Calculation Using Conditional Logic
If you want to add a formula that calculates commission based on sales exceeding a threshold, the instructions may involve:
- Selecting the target cell for the commission.
- Typing the formula:
$$=IF(SalesAmount > 10000, SalesAmount \times 0.05, 0)$$
which calculates 5% commission if sales exceed 10,000, otherwise zero.
Tailored Use Cases and Industry Applications
The Excel Task Instructions Tool supports diverse users across many fields. Here are examples of how different professionals benefit:
Financial Analysts
- Build financial models with advanced formulas.
- Generate dynamic reports and dashboards.
- Use pivot tables for comprehensive data summaries.
Marketing Professionals
- Analyze campaign performance with charts.
- Create customer segmentation and cohort analyses.
- Summarize social media metrics efficiently.
Project Managers
- Design Gantt charts and timelines.
- Highlight project milestones using conditional formatting.
- Automate task tracking via formulas.
Human Resources Specialists
- Create employee databases with filters.
- Automate leave and attendance calculations.
- Analyze turnover with pivot tables.
Sales Teams
- Manage sales pipelines and forecasting models.
- Calculate commissions using formulas.
- Build sales dashboards for quick insight.
Summary
Whether you want to analyze data, master formulas, or improve your spreadsheet presentation, the Excel Task Instructions Tool guides you with clear, stepwise instructions. By entering your task details, Excel version, and skill level, you receive tailored steps that help you complete Excel challenges quickly and accurately. This tool enhances your productivity, reduces errors, and accelerates your learning.
Important Disclaimer
The calculations, results, and content provided by our tools are not guaranteed to be accurate, complete, or reliable. Users are responsible for verifying and interpreting the results. Our content and tools may contain errors, biases, or inconsistencies. Do not enter personal data, sensitive information, or personally identifiable information in our web forms or tools. Such data entry violates our terms of service and may result in unauthorized disclosure to third parties. We reserve the right to save inputs and outputs from our tools for the purposes of error debugging, bias identification, and performance improvement. External companies providing AI models used in our tools may also save and process data in accordance with their own policies. By using our tools, you consent to this data collection and processing. We reserve the right to limit the usage of our tools based on current usability factors.