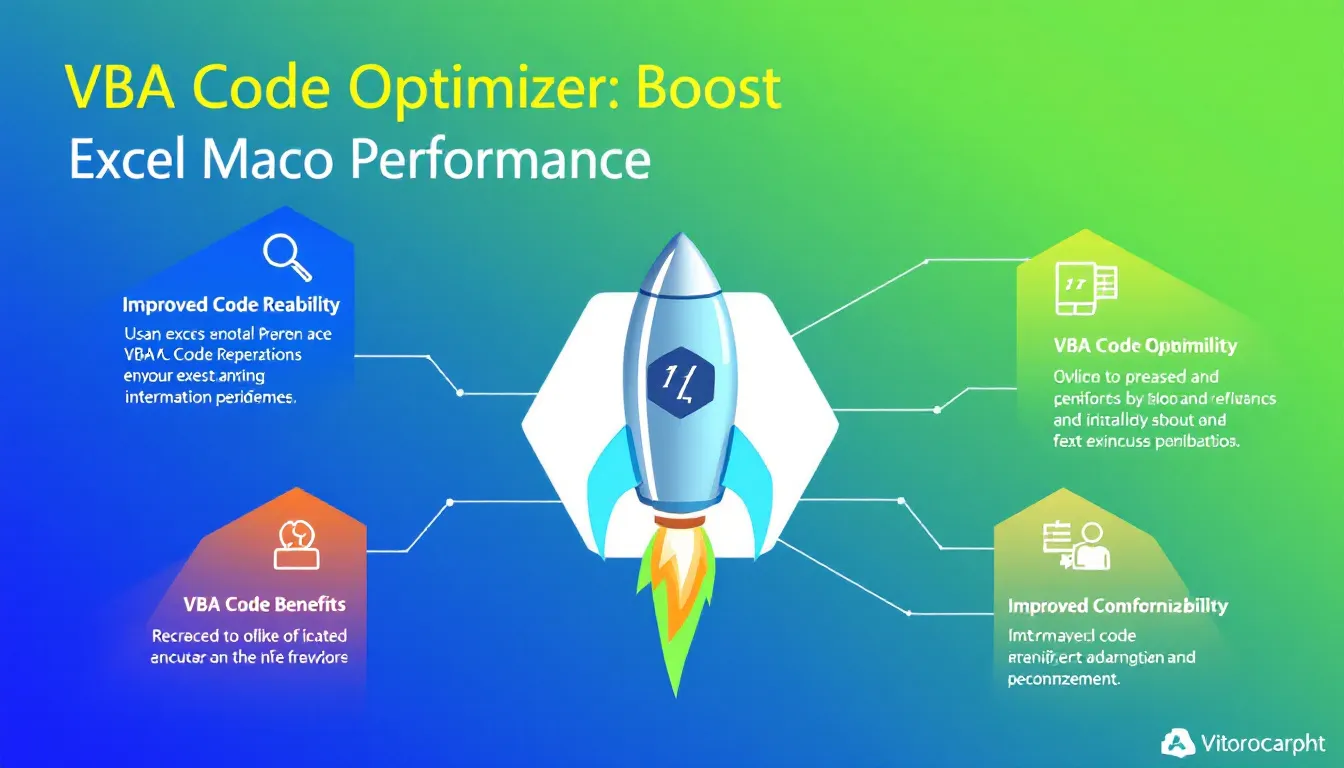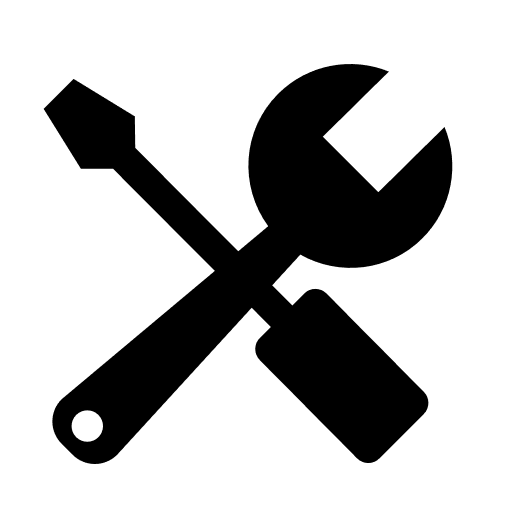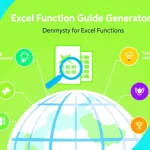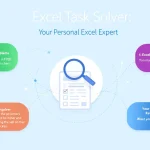VBA Code Optimizer
Is this tool helpful?
How to Use the VBA Code Optimizer Effectively
Step-by-Step Guide
- Open the VBA Code Optimizer: Go to the VBA Code Optimization Tool page on your browser.
- Paste Your VBA Code: In the provided text area labeled VBA Code, enter your VBA script you want to analyze. For example:
-
Sub CalculateSumRange()
Dim rng As Range, cell As Range
Set rng = Range("B1:B50")
Dim total As Double
total = 0
For Each cell In rng
total = total + cell.Value
Next cell
MsgBox total
End Sub -
Sub HighlightLargeValues()
Dim ws As Worksheet
Set ws = Sheets("Data")
Dim c As Range
For Each c In ws.Range("C1:C200")
If c.Value > 1000 Then
c.Interior.Color = vbRed
End If
Next c
End Sub
-
- Start Code Analysis: Click the Analyze Code button to scan your VBA script for performance and structure improvements.
- Review Optimization Suggestions: The tool lists recommendations to help you write more efficient and maintainable VBA code.
- Apply Changes: Use the suggestions to revise your VBA macros, focusing on improving execution speed and resource management.
Introduction to the VBA Code Optimization Tool
The VBA Code Optimizer is a practical tool designed to analyze your Visual Basic for Applications (VBA) scripts within Excel and suggest improvements. Its goal is to help you enhance macro performance, simplify code structure, and reduce unnecessary operations that slow down your automation tasks.
Purpose and Benefits
By detecting common inefficiencies and offering targeted advice, this optimizer helps you achieve faster macro execution and cleaner code. It’s a valuable aid for Excel power users, developers, and analysts looking to streamline their VBA projects and improve overall workbook performance.
Key Advantages:
- Faster execution speeds for Excel VBA macros
- Reduced processing time in large or complex workbooks
- Improved code clarity and maintainability
- Less reliance on inefficient methods like unnecessary cell selection
- Time saved during debugging and optimization phases
Practical Uses of the VBA Code Optimizer
Improving Macro Performance
This tool pinpoints coding patterns that slow down your macros, such as improper use of loops or repetitive object selection. Optimizing these patterns accelerates your scripts and can significantly reduce workbook lag.
Better Coding Practices
The optimizer highlights opportunities to adopt VBA best practices like explicit worksheet and cell references over ActiveCell or Select statements. These adjustments not only speed up execution but also make your code easier to read and maintain.
Resource Management
Efficient VBA code uses fewer system resources, which matters when handling large datasets or complex calculations. This tool encourages turning off screen updating and avoiding unnecessary object activation to optimize resource use.
Common VBA Optimization Scenarios Addressed
1. Loop Optimization
The optimizer suggests replacing indexed For loops with For Each loops where appropriate. For example, iterating through a range with For Each cell In Range processes more efficiently than Looping with a counter.
2. Avoiding Unnecessary Selection
It encourages you to avoid .Select and .Activate methods. Instead, directly reference and manipulate objects, which eliminates redundant actions that slow down macros.
3. Using Dictionaries for Fast Lookups
For repetitive searching within large data sets, the tool recommends leveraging Dictionary objects, improving lookup and assignment speed significantly.
Enhancing Code Readability and Error Handling
Consistent Naming and Structure
Clear and descriptive variable names improve readability. The optimizer might suggest renaming variables like a and b to meaningful names such as firstNumber and secondNumber.
Adding Proper Error Handling
The tool identifies missing error-handling blocks and recommends adding structures like On Error GoTo to handle unexpected run-time problems gracefully, improving script stability.
Use Cases for VBA Code Optimization
Financial Modeling Improvements
Optimizing formulas and loops in financial models speeds up calculations such as net present value or cash flow analysis. Using direct range references and avoiding ActiveCell simplifies your macros and reduces execution time.
Data Cleansing and Transformation
Cleaning large datasets runs faster when loops avoid selecting cells and screen updating is disabled temporarily. Implementing these changes ensures your data transformations complete more efficiently.
Automated Reporting
Generating reports benefits by replacing worksheet activations with direct variable references and managing screen updating. This reduces time spent creating and populating report sheets.
Frequently Asked Questions (FAQ)
1. What types of VBA code does this tool analyze?
It analyzes a broad range of VBA scripts including Excel macros, UserForms, and custom functions, focusing mostly on loops, data manipulation, and worksheet interactions.
2. How does the tool generate optimization suggestions?
The tool scans your code against common performance pitfalls and VBA best practices, identifying inefficient loops, redundant selections, and missing optimization techniques.
3. Does the tool update my VBA code automatically?
No, it only provides suggestions. You must manually implement changes, giving you full control over your code.
4. Do I need prior VBA knowledge to use the tool?
Basic VBA understanding helps, but the tool’s clear recommendations make it accessible even if you’re learning optimization techniques.
5. How often should I use the VBA Code Optimizer?
Use it regularly during development, especially after adding new code or before finalizing macros to ensure performance remains optimal.
6. Can this tool handle large, complex VBA projects?
Yes, the tool supports projects of any size and helps identify areas where optimization provides the greatest benefits.
7. Will I understand why each suggestion is made?
Yes, each recommendation explains how it improves performance or code quality.
8. Are there any limits to the optimizer’s capabilities?
The tool focuses on frequent, well-understood optimization patterns and may miss more specialized or context-specific improvements.
9. How can I deepen my VBA optimization skills?
Use the tool’s suggestions as a starting point, supplemented by Microsoft’s official VBA documentation and community forums for advanced techniques.
10. How does optimizing VBA code affect overall Excel workbook performance?
Optimized VBA reduces macro runtime and resource consumption, which leads to faster Excel workbook operations, especially in macro-intensive environments.
Important Disclaimer
The calculations, results, and content provided by our tools are not guaranteed to be accurate, complete, or reliable. Users are responsible for verifying and interpreting the results. Our content and tools may contain errors, biases, or inconsistencies. Do not enter personal data, sensitive information, or personally identifiable information in our web forms or tools. Such data entry violates our terms of service and may result in unauthorized disclosure to third parties. We reserve the right to save inputs and outputs from our tools for the purposes of error debugging, bias identification, and performance improvement. External companies providing AI models used in our tools may also save and process data in accordance with their own policies. By using our tools, you consent to this data collection and processing. We reserve the right to limit the usage of our tools based on current usability factors.