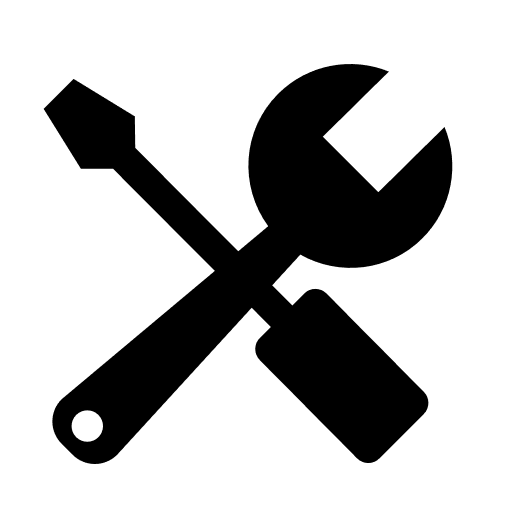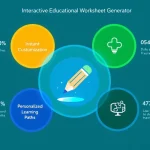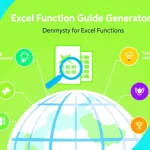VBA Macro Generator
Is this tool helpful?
How to Use the VBA Macro Generator Tool Effectively
This VBA Macro Generator helps you create custom VBA scripts to automate repetitive or complex tasks in Excel. Follow these steps for best results:
- Task Description: Clearly describe the action you want the macro to perform. For example:
- “Automatically filter data to show only overdue invoices.”
- “Sort the employee list by department and highlight those with pending reviews.”
- Worksheet Name: Enter the exact name of the sheet where the macro should run, such as:
- “Inventory_2024”
- “Q1_Sales_Report”
- Data Range: Define the cell range the macro will process. This can be a specific range or named range like:
- “B2:G50”
- “EmployeeData”
- Macro Name: Provide a descriptive name that reflects the macro’s purpose. Examples include:
- “FilterOverdueInvoices”
- “SortAndHighlightEmployees”
- Generate Macro: Click the button to create your custom VBA code instantly.
The generated macro code will display below the form. Copy this code and paste it into Excel’s Visual Basic Editor to apply the automation in your workbook.
Introducing the VBA Macro Generator Tool
This VBA Macro Generator Tool enables Excel users to quickly create personalized VBA macros without needing deep programming knowledge. It translates the task details you provide into a basic VBA script tailored to your worksheet, data range, and macro name.
VBA (Visual Basic for Applications) is Microsoft Excel’s built-in programming language that lets you automate tasks, improve data processing accuracy, and speed up workflows. This tool simplifies macro creation, helping you save time and reduce repetitive manual work.
By automating VBA script generation, you can focus more on your data analysis and decision-making while relying on efficient automation customized to your needs.
What Are VBA Macros and Why Use Them?
VBA macros are sets of instructions that perform automated actions in Excel. Use macros to:
- Automate repetitive tasks like formatting, sorting, and data validation
- Maintain consistency and reduce human errors
- Enhance productivity by streamlining complex operations
- Customize Excel to suit specific workflow or business rules
Why Automate Tasks with VBA Macros?
Manual data manipulation wastes time and allows for mistakes. Automating these with VBA macros lets you:
- Process large datasets quickly and accurately
- Standardize repetitive procedures across files
- Free up time for higher-value analysis
- Improve data quality and reporting reliability
With this VBA Macro Generator Tool, you don’t need advanced coding skills to begin automating your Excel tasks.
Practical Uses for the VBA Macro Generator
This tool suits a variety of automation needs across industries. Here are typical scenarios you can streamline using the generated macros:
1. Automating Data Formatting
Apply consistent styles and formatting to large datasets in seconds. For example, you can create a macro to:
- Highlight overdue invoices
- Set font styles and colors based on conditions
- Format headers and data tables uniformly
2. Generating Reports and Summaries
Create macros that calculate totals, averages, or other metrics over a data range and set up summary tables. Example tasks include:
- Summing sales figures by region or product line
- Calculating monthly expenses and preparing budget reports
- Updating pivot tables and chart data sources automatically
3. Error-Free Complex Calculations
Automate accurate calculation of formulas that are prone to manual error. For example, you can automate compound interest calculations like:
$$ \text{FutureValue} = P \times (1 + r)^t $$where:
- P = Principal amount
- r = Interest rate
- t = Time period
The generated macro loops through rows of data, performs the calculation, and writes results automatically.
Advantages of Using the VBA Macro Generator Tool
Save Time and Effort
Generate functional VBA scripts instantly instead of writing code from scratch. You’ll automate tasks faster and spend more time on analysis.
Lower the Learning Barrier
You don’t need to be a VBA expert. The tool converts your task details into structured VBA code, making automation accessible to all Excel users.
Ensure Consistency and Accuracy
The generated code follows standardized VBA practices. This reduces errors and ensures your macros run reliably each time.
Customize and Expand as Needed
The macro you generate serves as a foundation. If you know VBA, you can edit or extend the code to build advanced automation tailored to your unique workflows.
Boost Workflow Productivity
With simplified macro creation, you automate more processes, accomplish tasks quicker, and improve overall efficiency in your Excel workbooks.
Common VBA Macro Generator Use Cases
Financial Analysis
- Automate creation of financial statements and ratio calculations
- Build monthly or quarterly report generation macros
- Perform sensitivity and scenario analyses
Sales and Customer Data Management
- Filter and sort sales data by region or product category
- Generate custom sales reports and dashboards
- Automate updating of customer records and status tags
Human Resources and Payroll
- Create employee attendance summaries
- Automate payroll calculations and bonuses
- Generate performance reports with highlighting for key metrics
Project Management Reporting
- Track milestones and deadlines across projects
- Calculate budget variances and resource allocation
- Generate updated Gantt charts or progress summaries
Data Analysis and Research Support
- Clean and preprocess datasets for analysis
- Perform batch statistical computations
- Automate production of charts and formatted research reports
Important Disclaimer
The calculations, results, and content provided by our tools are not guaranteed to be accurate, complete, or reliable. Users are responsible for verifying and interpreting the results. Our content and tools may contain errors, biases, or inconsistencies. Do not enter personal data, sensitive information, or personally identifiable information in our web forms or tools. Such data entry violates our terms of service and may result in unauthorized disclosure to third parties. We reserve the right to save inputs and outputs from our tools for the purposes of error debugging, bias identification, and performance improvement. External companies providing AI models used in our tools may also save and process data in accordance with their own policies. By using our tools, you consent to this data collection and processing. We reserve the right to limit the usage of our tools based on current usability factors.